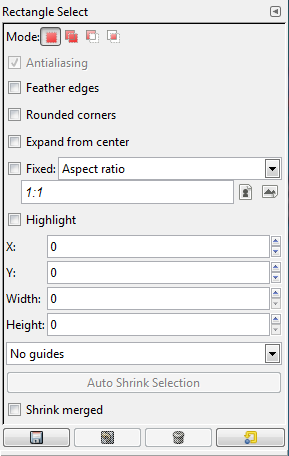Введение в панель инструментов
GIMP предоставляет большой набор инструментов для быстрого выполнения таких простых задач как выделение или создание контуров. Здесь детально описаны инструменты, находящиеся на панели инструментов GIMP.GIMP имеет разнообразный набор инструментов, которые позволяют вам выполнить различные задачи. Инструменты можно разбить на пять категорий: Инструменты выделения, которые помечают и изменяют область изображения, над которой будут проведены дальнейшие действия; Инструменты рисования, которые изменяют цвета в части изображения; Инструменты преобразования , которые изменяют геометрию изображения; Инструменты Цвета, которые изменяют распределение цветов по всему изображению; и Другие инструменты, которые не подпадают под другие категории.
(Если вам интересно, на языке GIMP "инструмент" - способ работы над изображением, который требует доступ к его видимой части, либо для того чтобы показать что вы хотите сделать, двигая указатель, либо показать результаты изменений, которые вы уже сделали. Вы можете думать об инструменте как о пиле, а об изображении как о дереве.
Большинство инструментов активизируется нажатием пиктограммы на Панели инструментов. Доступ до некоторых (особенно инструменты цветов), однако, существует только через меню, или как → , или как → . Каждый инструмент можно активизировать через меню ; также, каждый инструмент можно активизировать через клавиатуру, используя клавишу быстрого доступа.
В установке по умолчанию, не у всех инструментов имеется пиктограмма на панеле инструментов: инструментов цвета опущены. Вы можете настроить набор инструментов, показанных на панеле через диалог Инструменты. Вы может быть захотите это сделать по двум причинам: во-первых, редко используемые инструменты не будут отвлекать, и легче будет найти нужный инструмент; во-вторых, если вы часто используете инструменты цвета, вам будет удобней, если их пиктограммы легко доступны. В любом случае, вне зависимости от панели, вы можете достать любой инструмент через меню окна изображения .
Фигура курсора изменяется на пиктограмму активного инструмента, когда он находится внутри рамок изображения.
Инструменты на панели инструментов
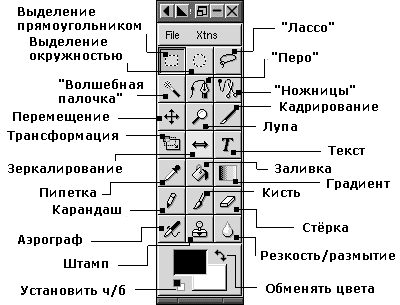
Инструменты для выделения прямоугольных и эллиптических/круговых областей. Эти два инструмента очень легко использовать, и при двойном щелчке на иконке Вы можете изменить некоторые их опции (например, закруглённые углы). Для того чтобы выделить круговую область, выберите инструмент для выделения эллипса и во время выделения просто держите нажатой клавишу "shift".
"Лассо" служит для выделения областей, которые Вы рисуете рукой. Возможные опции - anti-aliasing (устранение контурных неровностей) и soften (смягчение).
"Волшебная палочка" предназначена для выделения однотонных областей. Этот инструмент аккуратно выделяет только те области, которые имеют правильную форму. Его также можно использовать для создания "черновых набросков" выделения (с использованием клавиш "shift" и "ctrl"), для последующего их улучшения с помощью других инструментов.
"Перо" использует кривые Безье для задания выделения. Для того чтобы научиться правильно им пользоваться, придётся потратить немного времени. Его можно использовать для того, чтобы получить очень точный контур объекта и затем преобразовать его в выделение. Вы можете сохранить контур, а можете преобразовать существующее выделение в контур.
"Ножницы" , при рисовании области вручную, этот инструмент пытается угадать зону, которую Вы хотите выделить. Инструмент сложен для использования и похоже он изменился в версии 1.1.9: теперь это "магнит", он прилипает к фигуре которую Вы хотите выделить.
Выделение "по цвету" , с помощью его Вы можете выделять области на основе конкретных цветов. Вы можете убирать, добавлять или заменять цвета которые формируют область выделения.
И наконец изумительный инструмент: Режим маски . Когда выделение находится в режиме маски, Вы можете менять его форму с помощью кисти, карандаша (или распылителя). Используя белый или чёрный цвет, Вы можете эффективно ретушировать своё выделение. Можно использовать различные инструменты на одном выделении (например острый карандаш, а затем мягкую кисть), так например можно выделить объект вдоль его тени ...
Некоторые общие правила для инструментов и выделений
- С помощью сочетания клавиш "ctrl + i" (или при выборе пункта меню selection -> invert) Вы можете инвертировать выделение.
- Вы можете делать выделение невидимым, в то же время оставляя его активным. Это очень удобно, поскольку пунктирная линия может отвлекать от работы. Для этого используйте "ctrl+t"
- Вы можете удалять некоторые области из выделения: удерживая ctrl и определив область которую хотите удалить любым из инструментов для выделения.
- Похожим образом, Вы можете добавлять области к выделению, удерживая клавишу "shift". (оба этих метода работают с "волшебной палочкой")
- Убрать выделение можно, нажав клавиши "ctrl + shift + a".
- Для того чтобы передвинуть выделение, необходимо удерживать клавишу "alt", в противном случае вы вырежете выделенную область изображения.
- Вы можете изменять выделение, увеличивать, уменьшать, делать с ним всё что угодно...
- Вы можете сохранить свое выделение в панели каналов - "channels". Это нужно для того, чтобы вернуться к конкретному выделению, не делая всю работу снова... Эта возможность очень полезна при добавлении и вычитании выделений.
- В Gimp Вы можете изменять "быстрые клавиши". В этой статье мы будем пользоваться установленными по умолчанию...
Более подробно о всех остальных инструментах можно прочитать в справочной системе "GIMP"
Параметры инструментов
Если у вас настройки как у многих, активизация инструмента покажет диалог «Параметры Инструмента» под панелью инструментов. Если у вас настройки другие, вам лучше бы их поменять: очень трудно эффективно использовать инструменты, не имея возможности быстро менять их параметры.
![[Подсказка]](images/tip.png)
|
Подсказка |
|---|---|
|
Параметры инструментов показываются под панелью по умолчанию. Если вы его потеряете, вы можете получить его обратно через меню → → и перенести его под панель. . |
У каждого инструмента свой набор параметров. Ваши выборы сохранены в течение сессии, пока вы их не измените. В действительности, параметры инструментов сохраняются от сессии к сессии. Сохраняемость параметров иногда может быть нежелательна: инструмент ведёт себя ненормально, пока вы не вспомните, что вы использовали его с необычными параметрами в прошлый раз пару недель назад.
Внизу диалога «Параметры инструментов» находятся четыре кнопки:
-
 Сохранить параметры в
Сохранить параметры в
-
Эта кнопка позволяет вам сохранить настройки для текущего инструмента, чтобы потом можно было их востановить. Она показывает на экране маленький диалог, с помощью которого вы можете дать название набору параметров. Когда вы востанавливаете настройки, показаны только сохраённые наборы для текущего инструмента, так что вам здесь не нужно беспокоится об указании имени инструмента.
-
 Востановить параметры
Востановить параметры
-
Эта кнопка позволяет востановить сохранённый набор параметров для текущего инструмента. Если ни один набор не был сохранён до этого, то кнопка будет нечувствительна к нажатию. Иначе, она покажет меню с именами всех сохранённых наборов параметров: выбор пункта меню установит те настройки.
-
 Удалить Параметры
Удалить Параметры
-
Эта кнопка позволяет вам удалить прежде сохранённый набор паратмеров для текущего инструмента. Если никаких наборов не было сохранено для текущего инструмента, кнопка будет нечувствительна к нажатию. Иначе, она покажет меню с именами всех сохранённых наборов параметров: выбор пункта меню удалит те настройки.
-
 Установить Параметры по Умолчанию
Установить Параметры по Умолчанию
-
Эта кнопка восстановит значения параметров как они были по умолчанию.